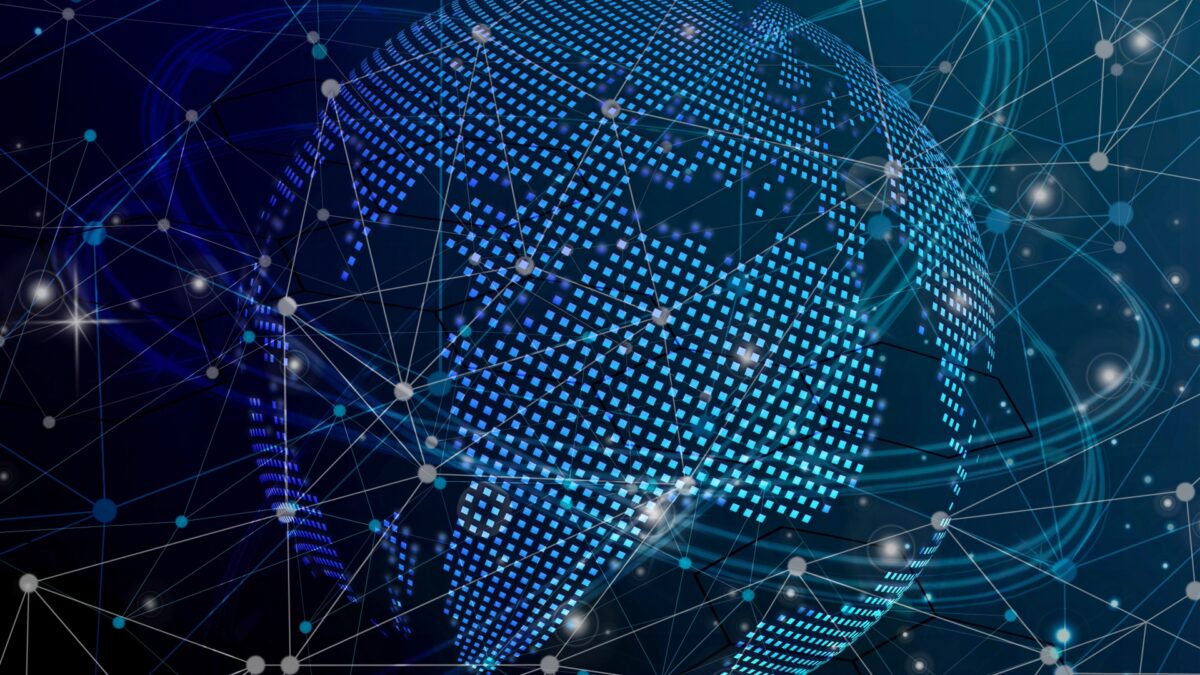Wi-Fiの調子が悪い時、もしかしてルーターを蹴飛ばしたくなったこと、ありますか?でも、そんなことしなくても簡単に信号の強さを確認して改善できるんです!
この記事では、WindowsパソコンでWi-Fi信号の強さを調べる5つの方法を紹介します。ちょっとした工夫で、データ通信もサクサクになるかも。
タスクバーのワンクリックで簡単チェック!

まずは一番手軽な方法を紹介します。Windowsのタスクバー、画面の右下にある時計やバッテリーアイコンの隣に、小さなWi-Fiマークがありますよね?そこをクリックしてみてください。すると、現在接続しているWi-Fiの名前と、その信号の強さを示すバーが表示されます。バーが多ければ多いほど、Wi-Fiの電波が強いということになります。逆にバーが少ない場合は、信号が弱いというサインです。
「そんな簡単な方法で本当にわかるの?」と思うかもしれませんが、この表示でかなりのことが分かります。もしバーが少ない場合、部屋のどこかで信号が強くなる場所を探すか、ルーターを移動させるだけで改善することもあります。特に壁や大きな家具など、電波の障害物になるものがある場合は、少し動かすだけで状況がガラッと変わることもあるんです。
Wi-Fi信号のチェックなんて面倒くさそうと思っている人も、この方法なら数秒で確認できるので試してみる価値はあります。Wi-Fiの調子が悪いなと感じたら、まずはこのタスクバーのチェックを習慣にしてみてはいかがでしょうか。タスクバーで確認できる範囲が限られているのは確かですが、簡単で手軽な方法なので、ぜひ一度試してみてください!
コマンドプロンプトを使って精密な測定も可能
もう少し正確にWi-Fiの状態を知りたい時は、コマンドプロンプトを使う方法もあります。「コマンドプロンプトって聞いたことはあるけど、なんか難しそう…」と思ったあなた、大丈夫です!操作は意外と簡単なので安心してください。
まず、Windowsの検索バーに「cmd」と入力してコマンドプロンプトを開きます。そして、「netsh wlan show interfaces」と入力してEnterキーを押すと、Wi-Fiに関する詳細な情報が表示されます。その中に「Signal」という項目があり、これがWi-Fiの信号強度をパーセンテージで教えてくれるんです。
80%以上なら素晴らしい状態、70%以上ならまだ十分に使えますが、60%以下になってくると注意が必要です。特に50%以下だと、通信が途切れやすくなるので、何か対策を考えた方が良いかもしれません。「え、そんな低かったの?」とびっくりするかもしれませんが、これを知っていれば次のアクションを取りやすくなります。
正確な数値でWi-Fiの状態を把握できるので、特にインターネットが頻繁に遅くなったり接続が不安定な人にはこの方法がおすすめです。ちょっとだけIT技術者になった気分で、Wi-Fiの信号を細かくチェックしてみましょう!
パワーシェルでの詳細な確認方法
コマンドプロンプトの他に、「Windows PowerShell」という機能でもWi-Fiの信号を確認できます。ちょっと聞き慣れない名前かもしれませんが、PowerShellも簡単に使えるので心配しないでくださいね。
まず、Windowsの検索バーに「PowerShell」と入力して、PowerShellを開きます。次に「(netsh wlan show interfaces) -Match ‘^\s+Signal’ -Replace ‘^\s+Signal\s+:\s+’」と入力してEnterキーを押すと、Wi-Fiの信号強度がパーセンテージで表示されます。この表示方法は、コマンドプロンプトの「Signal」と同じ内容ですが、少し違う角度から見ることで、気づかなかったことに気付けるかもしれません。
「またパーセンテージかよ!」と思ったかもしれませんが、これも便利なチェック方法のひとつです。特に、コマンドプロンプトが苦手という人でもPowerShellは使いやすいと言われていますので、もし「cmd」よりこちらの方がしっくりくる場合は、この方法をお試しください。
技術的には同じような結果が得られるので、自分が使いやすい方を選んで大丈夫です。ITに詳しい友達に「PowerShell使ってWi-Fiの信号確認してみたよ」と話したら、きっとちょっと驚かれるかもしれませんね。