「またこの通知か…」と、うんざりしていませんか?Windows 10のサポート終了が近づくにつれ、アップグレードを促す通知がどんどん増えてきています。
でも、正直しつこいですよね。重要なのは分かるけど、毎回表示されるのはストレス。
そこで今回は、このしつこい通知を止める3つの方法をご紹介!あなたのPCライフを快適にするお手伝いをします。
そもそもWindows 10のサポート終了っていつ?
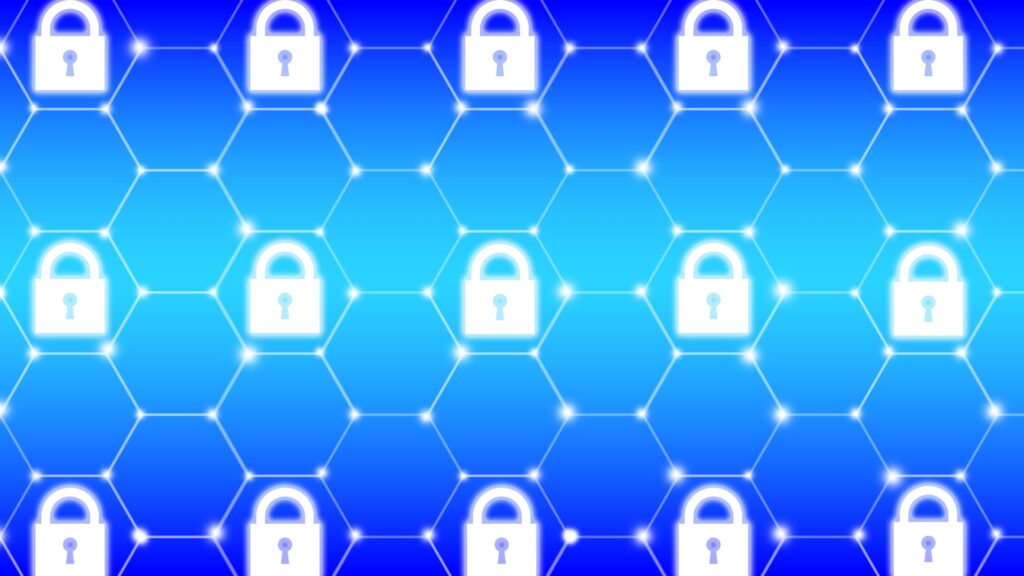
Windows 10のサポート終了日は、2025年10月14日です。この日を境に、MicrosoftはWindows 10向けのセキュリティ更新プログラムやバグ修正の提供をやめることになります。
つまり、サポートが終わると、新しいウイルスや脆弱性が見つかっても対策がされず、そのまま放置状態に。安全にPCを使い続けるためには、Windows 11にアップグレードするか、別の対策を考える必要があります。
とはいえ「今すぐアップグレードしなきゃダメ!」というわけではありません。実は、Microsoftは「Windows 10延長サポートプログラム」を有料で提供予定。お金を払えば、2025年以降も一定期間はセキュリティ更新が受けられる可能性があります。
ただし、これは企業向けの話がメインなので、個人ユーザーが利用できるかどうかは微妙なところ。基本的には、いずれWindows 11へ移行するのがベストな選択になりそうです。
とはいえ「アップグレードは後回しにしたい!」という人も多いですよね。そんな人にとって厄介なのが、しつこく表示される「Windows 10サポート終了の通知」です。
次の章では、この通知がなぜ表示されるのか、どういう仕組みで動いているのかを解説します。
知らないと困る!通知が出る理由と仕組み
最近、PCを起動するたびに「Windows 10のサポートが終了します!」なんて警告が出ていませんか?これはMicrosoftが、ユーザーに早めの対応を促すために表示しているものです。
この通知は、「EOSNotify」と「OobeUpdater」という2つのプログラムが動作することで表示されます。どちらもWindowsに組み込まれているシステムの一部で、特定のタイミングで自動的に起動するようになっています。
特に「EOSNotify」は、タスクスケジューラというWindowsの機能を利用して定期的に実行される仕組みです。PCを起動するたび、または一定の時間が経過するたびに、このタスクが動作し、通知を表示するのです。
「ただの通知でしょ?」と思うかもしれませんが、地味に邪魔ですよね。作業を中断されるし、何度も表示されると「もうわかったよ!」と叫びたくなる人もいるはず。
この通知を止めるには、「EOSNotify」と「OobeUpdater」の動作を止める必要があります。幸い、方法はいくつかありますので、次の章で詳しく解説します。
3つの方法でスッキリ解決!もう通知に悩まされない
Windows 10のサポート終了通知を止める方法は、次の3つです。
- レジストリを編集して通知を無効化
- タスクスケジューラを使って通知タスクを停止
- PowerShellを使って通知関連のタスクを一括で無効化
順番に解説していきます。
1. レジストリを編集して通知を無効化
レジストリとは、Windowsの設定情報が詰まったデータベースのようなものです。ここに特定のキーを追加することで、通知を強制的に無効化できます。
- 「Win + R」を押して「regedit」と入力し、Enterを押す
- 「HKEY_LOCAL_MACHINE\SOFTWARE\Policies\Microsoft\Windows\WindowsUpdate」まで移動
- 「WindowsUpdate」フォルダ内に「Notify」というキーを作成(なければ手動で追加)
- その中に「DiscontinueEOS」というDWORD値(32ビット)を作成し、値を「1」に設定
- レジストリエディタを閉じ、PCを再起動
これで通知は表示されなくなります!
2. タスクスケジューラを使って通知タスクを停止
タスクスケジューラとは、Windowsの「いつ・どのプログラムを実行するか」を管理する機能です。ここから「EOSNotify」などの通知タスクを無効にできます。
- Windowsの検索バーで「タスクスケジューラ」と入力し、開く
- 「タスク スケジューラ ライブラリ」→「Microsoft」→「Windows」→「Setup」フォルダへ移動
- 「EOSNotify」「EOSNotify2」「OobeUpdater」を探して、すべて無効化
- PCを再起動
これで通知は表示されなくなります!
3. PowerShellを使って通知関連のタスクを一括で無効化
「細かい作業はめんどくさい!」という人向けの方法が、PowerShellを使った一括無効化です。管理者権限でPowerShellを開き、次のコマンドを入力しましょう。
Get-ScheduledTask -TaskName "EOSNotify*" | Disable-ScheduledTask
Get-ScheduledTask -TaskName "GWX*" | Disable-ScheduledTask
これで、「EOSNotify」関連のタスクが一括で無効化されます。
どの方法も比較的簡単に実行できますので、お好きなものを試してみてください。通知が表示されなくなれば、もうストレスを感じることなく、快適にWindows 10を使い続けられますよ!
Source:TheWindowsClub
